
At this point, you may want to save your changes so that you don’t have to re-enter all this info in case something happensĪs you can see, I have a second server which is for my block account. Once all the server settings are configured, be sure to test them with the Test button before proceeding. If not, I would find a new provider that does allow encryption for your own safety. I highly advise using encryption if your Usenet server has it available. For the rest of the information, you’re going to need to get it from your Usenet provider. This is arbitrary and can be named whatever works for you. First you’ll enter a name for the server. Next click on New-Servers and here you’ll set up your Usenet provider(s). I set mine to C:\Users\MyName\Downloads\NZBGetDownloads, but you can point your to wherever it makes the most sense for your setup. Click on Paths and then set your MainDir to the location that you want the downloads to go. Now we’ll want to get it configured, so head on over to the Settings tab and lets get started. Just a quick note that if you accidentally closed the NZBGet page and you need to access it again, you can do so by going to username nzbget and password tegbzn6789. (This assumes you are on Windows 7 or later) Now scroll down to the NZBGet service, and right-click on it, then choose Properties, then change the Startup type to Automatic and OK out of the window. This should bring you to the services console. To do so, press the Windows key on your keyboard and then type services and press enter. Now that it is installed as a service, you’ll want to set it to run automatically. This will open up the command window interface shown above where you can then type the command nzbget -install then press enter, followed by the command net start nzbget then press enter. To do so, open up your File Explorer and navigate to the C:\Program Files (x86)\NZBGet folder, assuming you installed to the default location, and then right-click on the file nzbget-command-shell.bat and click Run as Administrator. This way it will automatically start up when you boot up Windows.
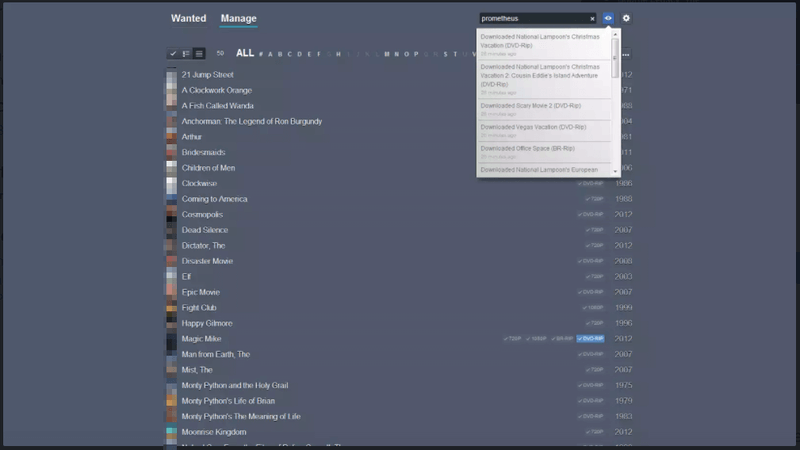
#Setup couchpotato with nzbget install
From here you can start configuring it.īefore we get started with the configuration, I suggest you install NZBGet as a service. Once completed, it should open up your browser to its web interface. There’s not much to this installer, so you shouldn’t run into any issues. You’ll then run the installer which will launch the web interface once it completes. To get started, you’ll first want to visit and download the latest install for Windows.
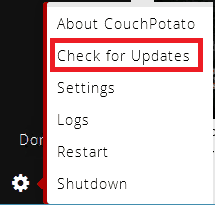
Alternately, you can use SABnzbd, but I personally like NZBGet better as it seems to perform better for me.
#Setup couchpotato with nzbget software
NZBGet is going to be the software that runs in the background and downloads your media from programs such as CouchPotato and SickBeard.


 0 kommentar(er)
0 kommentar(er)
